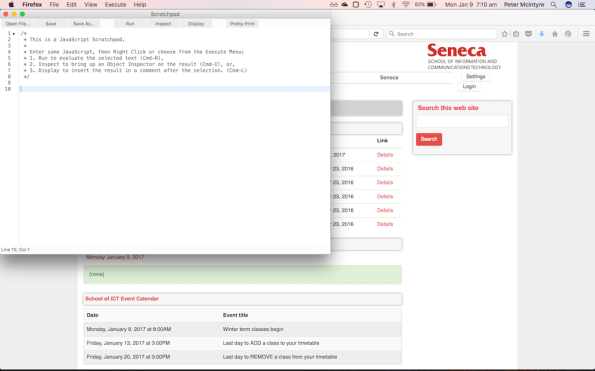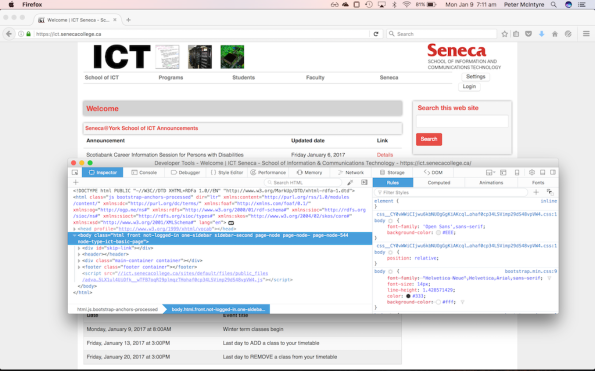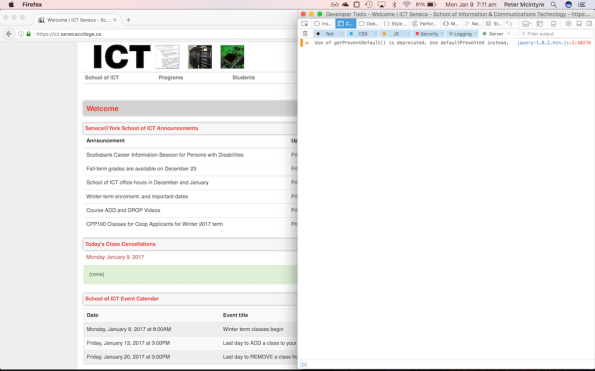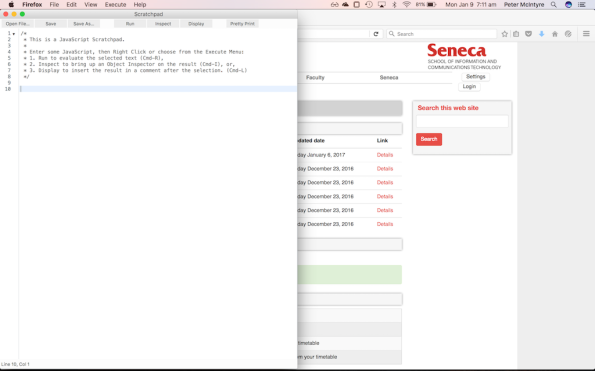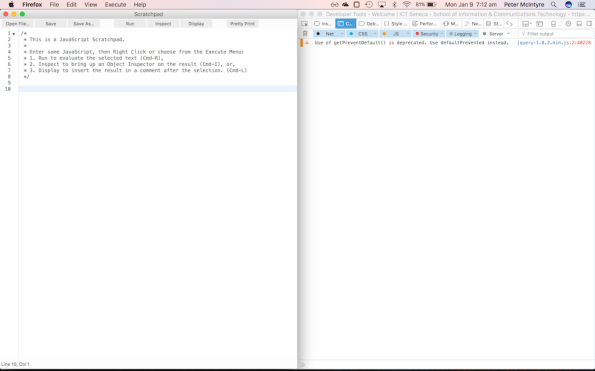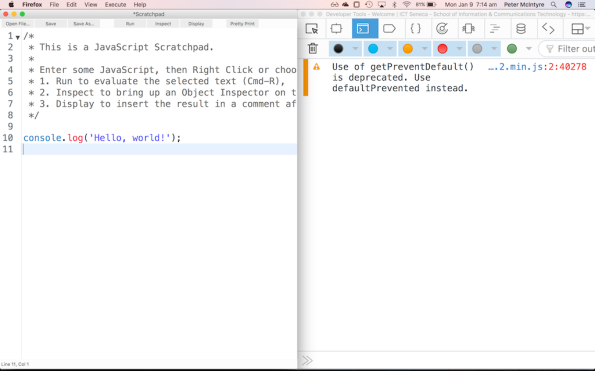bti225
Guide to Mac lab DB3078
This page describes the configuration of the School of ICT computer-lab room T3078, for web client development.
Mac mini info
The Mac mini is a compact and inexpensive system unit. Just add a display, keyboard, and mouse.
Mac mini configuration and power-on
Each desk has a Mac mini mounted in a bracket that’s just below the desk surface.
The system may already be powered on. Press a keyboard key, and/or look underneath the mouse to see if its red sensor is illuminated. If it is, and the display is blank/off, then power on the display.
Otherwise, you will have to power on the system.
Power on the system
The power button is on the back right corner of the system. Here’s what the back panel looks like:
When you are facing the system, as noted above, the power button is on the back right corner of the system. Here’s a photo:
Facing the system, with your right hand, reach to the back right corner of the system, and feel the power button. It is near the power cord (which is white in the photo above).
The power button is flush with the system, so it’s a subtle feel.
Configuring Firefox for web client development
We will use Firefox to begin learning the JavaScript language. To do so, we need to open two Firefox windows:
- Scratchpad
- The “console” in the the web developer tools
We will also use an installed app named “Spectacle”. It enables easy keystroke-driven window positioning.
Here’s how to get started. First, open Firefox. Then, make sure its main window uses the full screen. Press this Spectacle keyboard shortcut to do this: Control+Option+Command+F.
Open Scratchpad
Open Scratchpad, with fn+Shift+F4. The “fn” key is just to the right of the main set of QWERTY keys. For best results, press and hold the “fn” and right-side “shift” key with right-hand fingers, and press F4 with a left-hand finger.
Next, set the input focus back to the main browser window (that’s showing the School of ICT home page). You can use this keyboard shortcut to switch to another window within an application: Command+` (back quote, which is beside the “1” number key).
Open the web developer tools, with Option+Command+I. It will open, with the “Inspector” tool showing.
Next, click to choose/highlight the “Console” tool.
Next, press this Spectacle keyboard shortcut, to position the window on the right half of the screen: Option+Command+right-arrow.
Next, press Command+` until the Scratchpad window appears.
Then, press the Spectacle keyboard shortcut Option+Command+left-arrow to position the window on the left half of the screen.
Next, press Command+` to get both the Scratchpad and console windows showing side-by-side.
Optionally, within each of those windows, you can use these keys to size the text:
Command+plus - increases the font size
Command+minus - decreases the font size
Saving your work
Yes, you can save your work. Where?
- USB flash drive (memory stick)
- Work Drive on the Mac Mini system
- The cloud
USB flash drive (memory stick)
On the left side of the display, there are two USB ports, which you can use for many kinds of USB devices, including a flash drive (memory stick).
When you insert a USB flash drive, it appears as a device in Finder.
When you are finished using the system, use Finder to eject the USB flash drive, before you remove it from the port.
Work Drive on the Mac Mini system
The Mac mini has a “Work Drive” volume. You can use this to store work-in-progress.
Data on this volume survives a system restart. So, when you are finished using the system, delete the work that you don’t want another user to see, and empty the trash.
The cloud
You can use any cloud provider for which you have an account. OneDrive, Google Drive, Dropbox, etc.
Use the browser to access your account.
When you are finished using the system, choose the Restart command on the upper-left Apple menu. That will refresh the system and prevent future users from using your browser-cached credentials.